Music Loop App For Mac
Download this app from Microsoft Store for Windows 10 Mobile, Windows Phone 8.1. See screenshots, read the latest customer reviews, and compare ratings for Loop Player. With the new free music app MUSIC MAKER JAM for Windows you can make your own amazing tracks - it's fun and fast! Simply start the app, choose three free music styles and start combining sounds to make your own songs. Choose from a wide range of professionally produced loops and arrange them any way you want on up to eight tracks.
Ask Siri
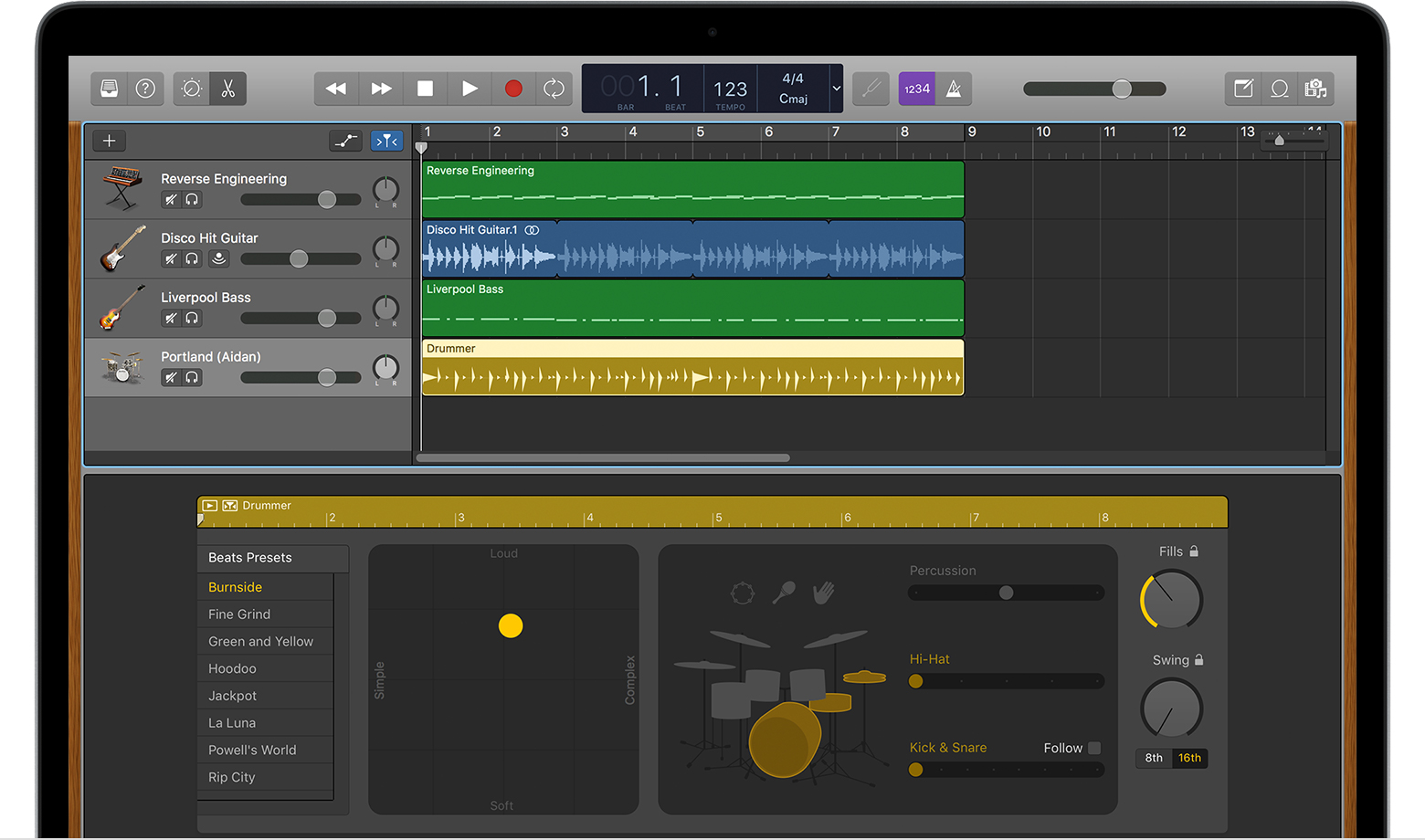
/spss-download-for-mac-torrent.html. You can easily turn shuffle and repeat on or off by asking Siri.
Turn shuffle on or off
- 'Hey Siri, shuffle this album.'
- 'Hey Siri, play my roadtrip playlist shuffled.'
- 'Hey Siri, turn off shuffle.'
Turn repeat on or off
- 'Hey Siri, repeat this album.'
- 'Hey Siri, repeat this playlist.'
- 'Hey Siri, repeat this song.'
- 'Hey Siri, turn off repeat.'
Learn more ways you can use Siri to play and control music.
Turn shuffle and repeat on or off in the Apple Music app
Choose your device below and follow the steps:
On your iPhone, iPod touch, or Android device
- Open the Apple Music app.
- Play a song, album, or playlist.
- Tap the song that's playing at the bottom of your screen.
- In the screen that appears, tap the Playing Next icon in the lower-right corner.
- In the upper-right corner of the Playing Next screen, you can:
- Tap the Shuffle button to turn shuffle on or off.
- Tap the Repeat button to repeat an album or playlist, repeat a song, or turn repeat off.
Don't see shuffle or repeat? Want to know what the Autoplay button does?
On your iPad
- Open the Apple Music app.
- Play a song, album, or playlist.
- In the player at the bottom of your screen, you can:
- Tap the Shuffle button to turn shuffle on or off.
- Tap the Repeat button to repeat an album or playlist, repeat a song, or turn repeat off.
Don't see shuffle or repeat?
On your Apple Watch Series 3 or later
- Connect AirPods or Bluetooth headphones to your Apple Watch.
- Open the Music app.
- Play a song, album, or playlist.
- Tap the Playing Next icon .
- At the top of the Playing Next screen, you can:
- Tap the Shuffle button to turn shuffle on or off.
- Tap the Repeat button to repeat an album or playlist, repeat a song, or turn repeat off.
Don't see shuffle or repeat? Want to know what the Autoplay button does?
On your Mac or PC
- Open the Apple Music app or iTunes.
- Play a song, album, or playlist.
- At the top of the window, you can:
- Click the Shuffle button to turn shuffle on or off.
- Click the Repeat button to repeat an album or playlist, repeat a song, or turn repeat off.
Don't see shuffle or repeat?
If you don't see shuffle or repeat
- Update your device to the latest version of iOS, iPadOS, watchOS, or macOS. On a PC, update to the latest version of iTunes for Windows. On an Android device, update the Apple Music app to the latest version.
- You can't shuffle and repeat music in your Autoplay queue. If you're listening to music in your Autoplay queue, the shuffle and repeat buttons disappear. You can only shuffle and repeat songs, albums, or playlists.
Music Loop App For Mac Download
Learn more
- Listen to all the music that you love and discover new favorites with Apple Music.
- Add music to a queue to play next and share control of your music queue.
- Learn how to see lyrics for a song in the Apple Music app.
Apple Music availability might vary by country or region. Learn what's available in your country or region.
If you have a Mac with Apple silicon, you might be asked to install Rosetta in order to open an app. Hero software download.
Click Install, then enter your user name and password to allow installation to proceed. Rosetta will then be available for any of your apps that need it.
About Rosetta
Rosetta 2 works in the background whenever you use an app built only for Mac computers with an Intel processor. It automatically translates the app for use with Apple silicon.
In most cases, you won't notice any difference in the performance of an app that needs Rosetta. But you should contact the app developer to inquire about a version that can natively use the full power and performance of Apple silicon.
Which of your apps need Rosetta?
You can use Get Info to identify apps that need Rosetta or can use Rosetta:
- Select the app in the Finder.
- From the File menu in the menu bar, choose Get Info.
- View the information labeled Kind:
- Application (Intel) means the app supports only Intel processors and needs Rosetta to work on any Mac with Apple silicon.
- Application (Universal) means the app supports both Apple silicon and Intel processors, and uses Apple silicon by default.
Best Music App For Mac
The Info window for universal apps includes the setting “Open using Rosetta.” It enables email apps, web browsers, and other apps to use add-ons that haven't been updated to support Apple silicon. If an app doesn't recognize a plug-in, extension, or other add-on, quit the app, select this setting, and try again.